How to Root Android Devices with KingRoot using Windows PC
The PC version of KingRoot is more powerful than the Android version. If the mobile app isn’t able to root your device, you may have more luck with this, especially if you own a Samsung device.
Important things – Read me!
- Backup all the data on your PC.
- Enable USB debugging mode on your device.
- Provide an Original USB cable
- Provide a PC/Laptop
Windows PC Installation and Android Devices Root Tutorial. Please follow the following steps.
Step 1: Download Kingroot For windows KingRoot-pc-en.zip file.
Step 2: Extract Download zip file. It has a KingRoot_pc_en.exe setup file.
![]()
Step 3: Double Click on the .exe file and begin installing.
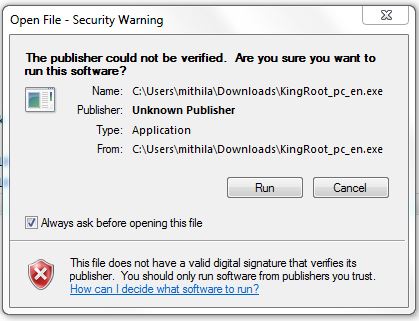
Step 4: Flow the Below setup screenshots for installing a guide.
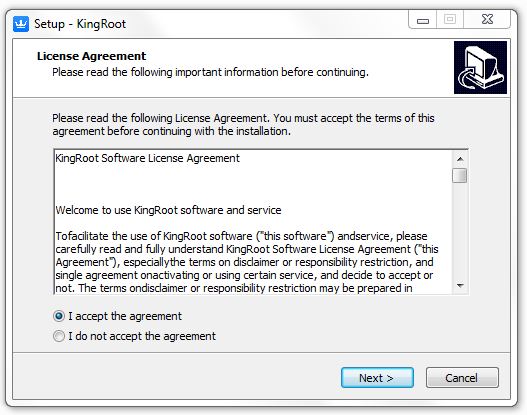
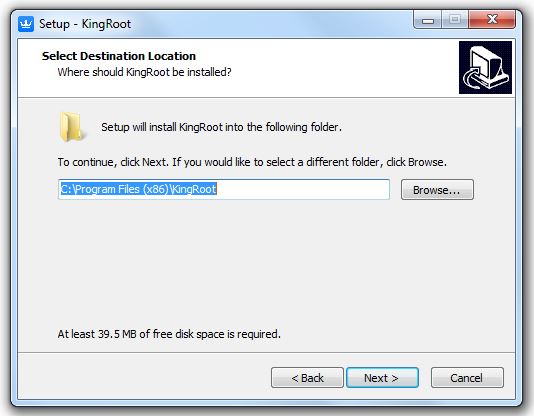
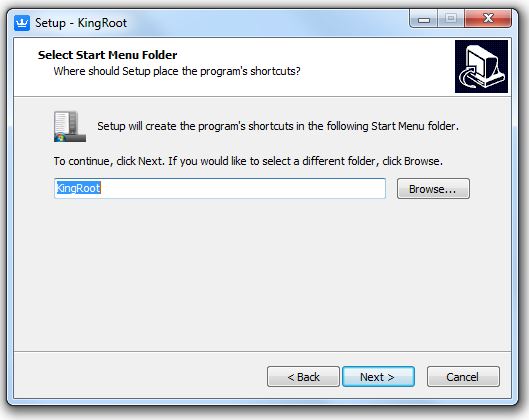
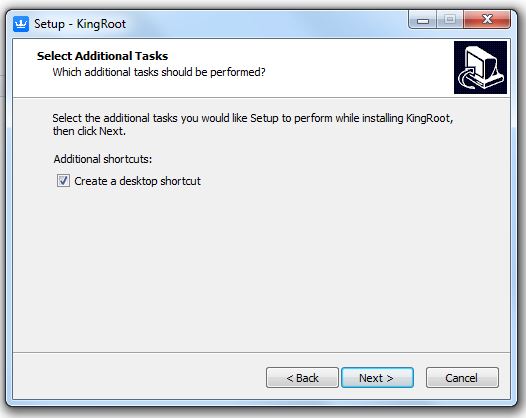
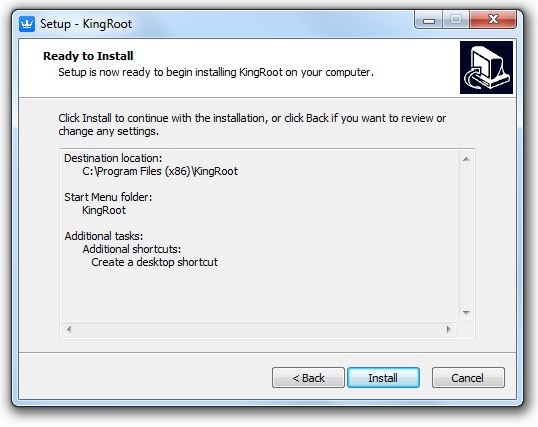
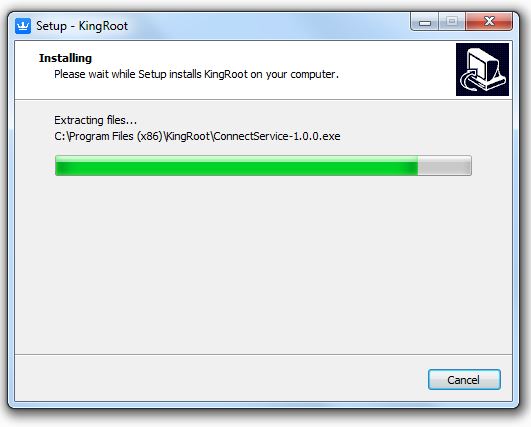
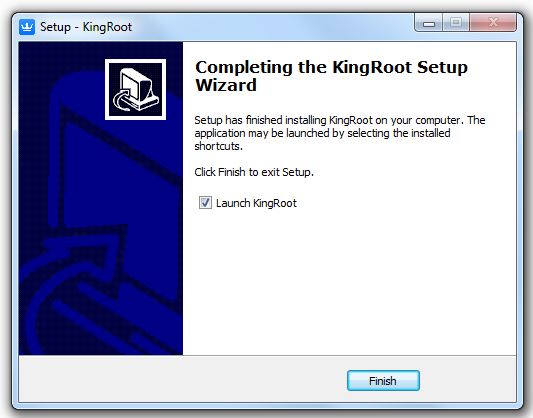
Steps to Root Android Devices with Windows PC
Step 1: Connect, or plug in your Android device to your computer using a USB. Once it’s plugged in, Kingroot will automatically detect your Android version and device model. It may take a moment for those who do not have your device driver installed on your PC. Kingroot PC will install it for you. Do make sure you have an internet connection to complete the driver installation. For those who already have your device driver installed on your PC, Kingroot will automatically detect it.
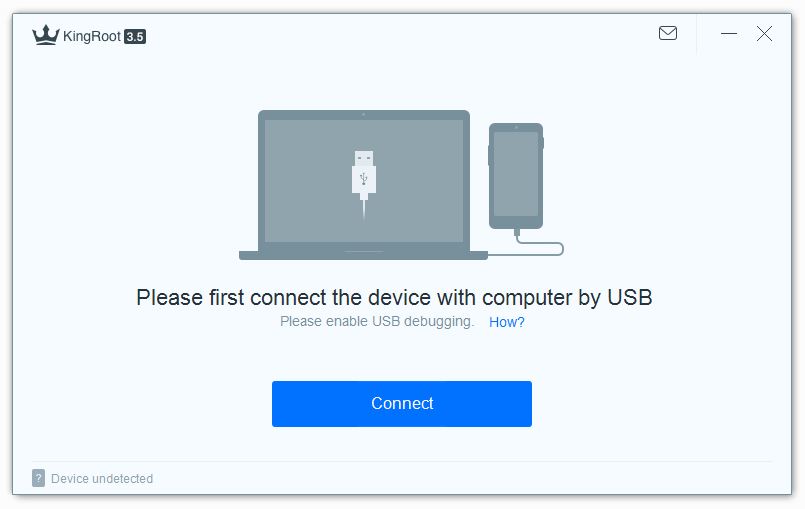
Step 2: Enable debugs mode on your device. See images below to enable debug mode (make sure you look at the correct version)
Step 3: Once debug mode is enabled or already enable. Click on “ Root ” (Attempt to Root)
Step 4: Rooting will begin with a progress percentage count. It will take a few minutes to complete. Do Not touch, move or unplug your device. During the rooting process, your device will reboot several times.
Step 5: You will see a Root completed message with a huge tick on your PC once it’s completed. This means you have successfully rooted your device. It will be safe to close the application.
During this period, your device will reboot itself. Once it’s rebooted, you can install root checker and click on verify root to see if root has succeeded.

I couldn’t get it to work with my Bush Spira D5.5 phone